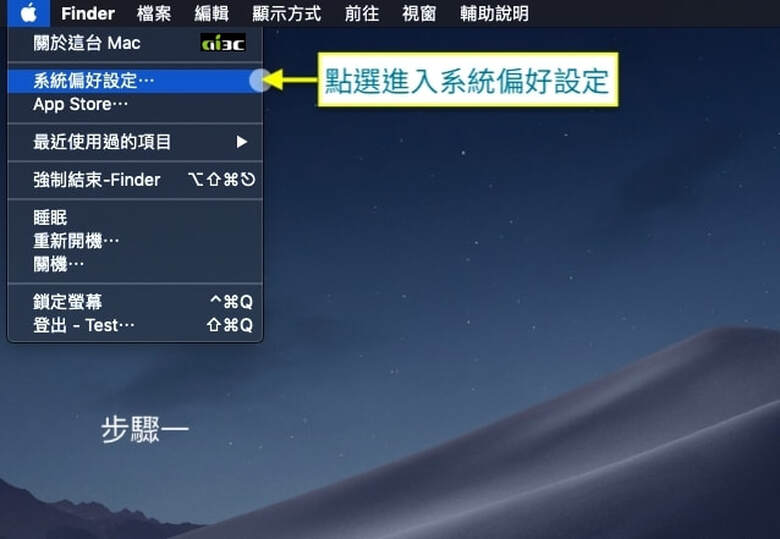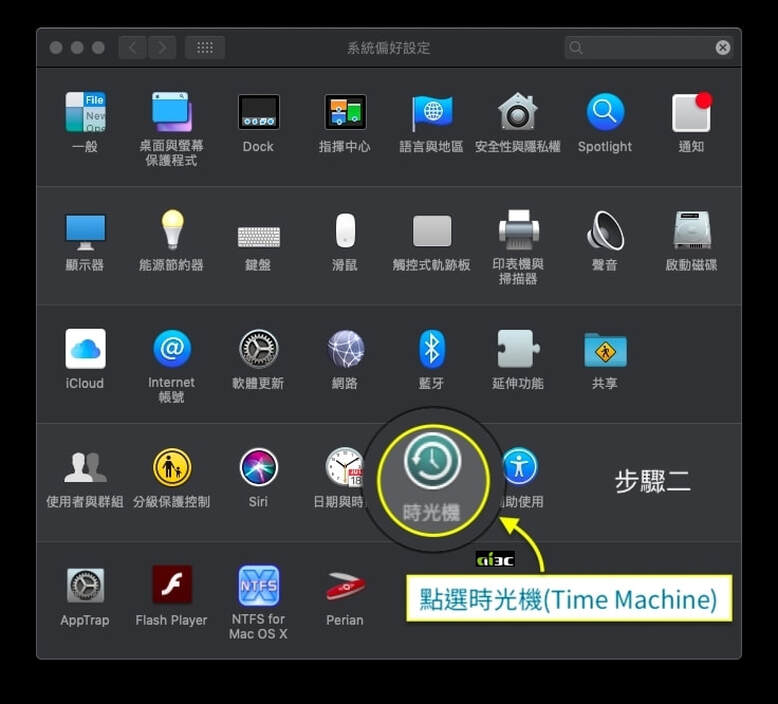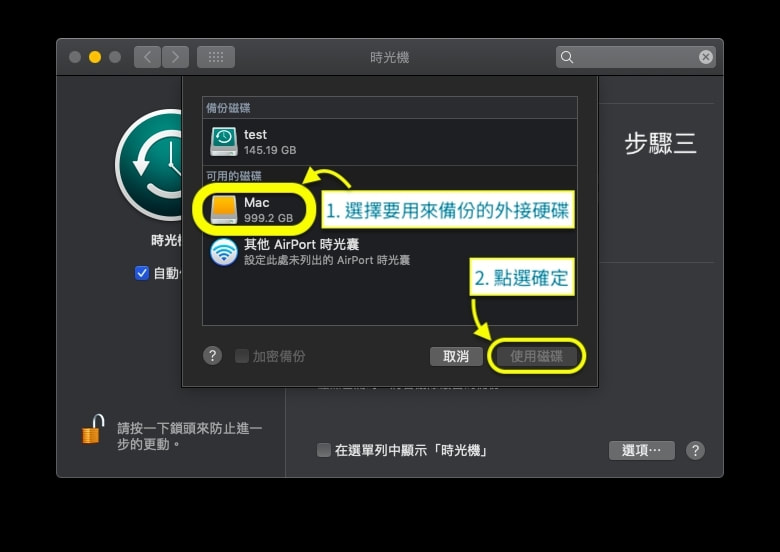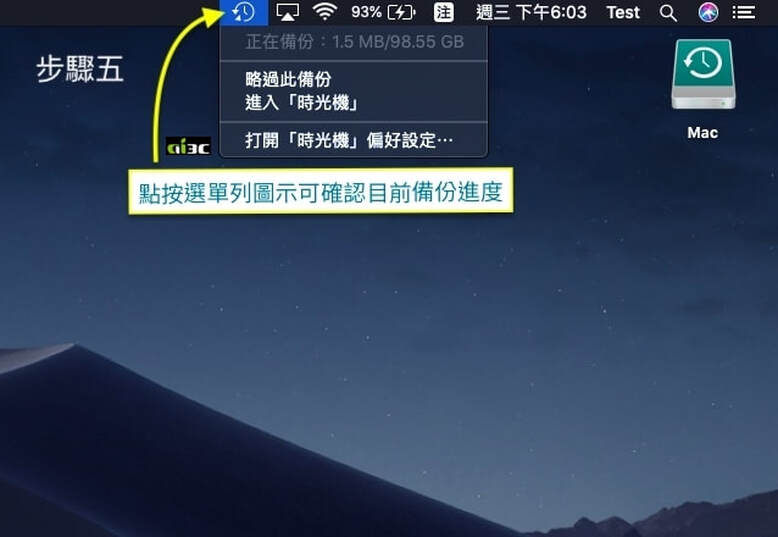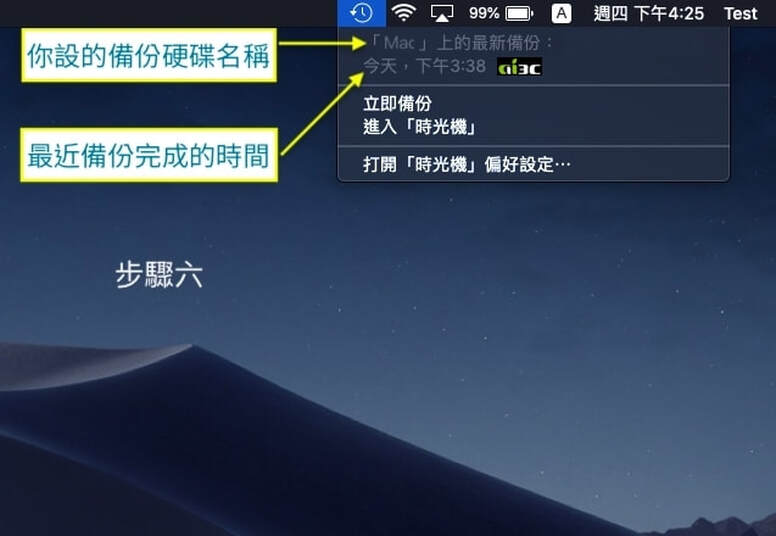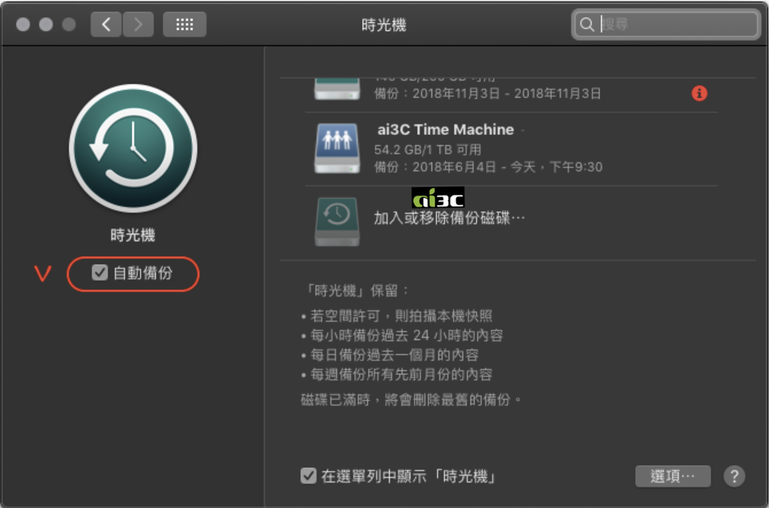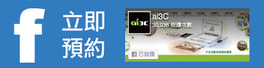Time Machine時光機-完整MacBook備份教學:Mac自動備份
【MacBook備份前置作業】:一顆外接硬碟、一台Mac。
*提醒:外接硬碟容量要比Mac硬碟大,且須為空的,因將被格式化成Mac專用格式。
一、點選「蘋果選單列」→「系統偏好設定」
二、接上MacBook備份用的外接硬碟,點選「時光機」
三、點選要用來MacBook備份的外接硬碟→點選「使用磁碟」
四、接上電源,可看見MacBook備份硬碟顯示「等待進行備份」。同時可將下方「在選單列中顯示時光機」勾選,即可在選單列中顯示備份資訊。
五、回到桌面,點選上方選單列的時光機圖示(長得跟時鐘很像),即可確認目前的MacBook備份進度。
六、MacBook備份完成後,點選上方選單列的時光機圖示,即可查詢最新一次備份時間。
時光機備份大小事~MacBook備份Q&A時間
Q1:如何建立Time Machine的自動備份?
A1:可在「系統偏好設定」→ 「時光機(Time Machine)」→ 勾選「自動備份」。 只要有連接上MacBook備份硬碟以及接上電源,則會在預計下一次備份的時間來臨時,開始進行自動MacBook備份。當然,有需求時也可以手動點選「立即備份」。
Q2:MacBook備份要做Time Machine前,是否該找一顆可完全清空的硬碟?
A2:是的,如果連接上的外接硬碟格式並非日誌式,則會跳出視窗告知需格式化、清空資料後才可設定為備份硬碟。建議用空的硬碟做備份。
Q3:若將一顆硬碟切割成好幾個分區,只用其中一個做MacBook備份時光機可嗎?清除是否只清那個分區?(不影響其他區域資料)
A3: 可將一顆硬碟切割成不同磁區使用,並只清除該磁區作為備份用,其他分割區不影響。
*但並不建議將有分割的硬碟拿來當作備份碟,雖然方便,但只要一個磁區壞了,整顆硬碟其他磁區可能也救不回來,等於全部資料都毀了。
*但並不建議將有分割的硬碟拿來當作備份碟,雖然方便,但只要一個磁區壞了,整顆硬碟其他磁區可能也救不回來,等於全部資料都毀了。
Q4:Time Machine備份,一定得用外接式硬碟嗎?有其他硬碟選擇方式?(例如無線硬碟...)
A4:MacBook備份,可以用無線備份的方式,如Apple已停產的Airport、Timecapsule等路由器,其他第三方廠牌如apollo等等。
*都是在同一網絡下連線上可進行備份,缺點是時間長,且吃網路速度。
*用來備份的外接硬碟必須是「硬碟」,不建議大容量的隨身碟、記憶卡等。(傳輸速度跟穩定度的緣故)
*都是在同一網絡下連線上可進行備份,缺點是時間長,且吃網路速度。
*用來備份的外接硬碟必須是「硬碟」,不建議大容量的隨身碟、記憶卡等。(傳輸速度跟穩定度的緣故)
Q5:使用Time Machine做MacBook備份,時間要花多久時間呢?
備份時間不好拿捏,非一個固定時間。因取決於使用的硬碟、電腦機型、作業系統版本、資料量等等,每個人的狀況不同。
能肯定的是,第一次備份會非..常...久...,好幾個小時是一定跑不掉的。後續備份則是備份有更動的項目,就會比較快了。
能肯定的是,第一次備份會非..常...久...,好幾個小時是一定跑不掉的。後續備份則是備份有更動的項目,就會比較快了。